Cara Partisi Hardisk Eksternal Baru - Kebetulan saya baru beli hardisk eksternal dan baru kali ini juga saya memiliki hardisk eksternal yang memang sudah lama sekali mengidamkannya (curhat dong mahhh hehehe!).
Partisi (bahasa Inggris: partition), dalam sistem berkas dan pengelolaan sarana penyimpanan adalah sebuah bagian dari ngingatan atau sarana penyimpanan yang terpisah secara logis yang berfungsi seolah-olah bagian tersebut terpisah secara wujud. (sumber wikipedia)
Lebih mudahnya partisi adalah membagi ruang penyimpanan (dalam hal ini yaitu hardisk) menjadi beberapa bagian.
Jika kalian juga sedang mencari cara untuk mempartisi hardisk eksternal, berikut saya berikan pengalaman saya mempartisi hardisk eksternal menjadi beberapa partisi secara lengkap beserta gambar, dan panduan langkah demi langkah agar mudah dipahami.

Perlu diketahui untuk mempartisi hardisk eksternal langkah-langkahnya sama persis dengan mempartisi hardisk internal bawaan PC/laptop, tapi ada beberapa ketentuan yang perlu diketahui untuk melakukan partisi hardisk eksternal.
Maka dari itu diharapkan sebelum melakukan partisi sebaiknya baca dulu hingga tuntas artikel ini untuk menghindari kesalahan saat melakukan partisi, dikarenakan ada beberapa hal penting yang perlu diperhatikan agar tidak terlanjur melakukan kesalahan, yang mengakibatkan harus mengulang langkah dari awal lagi.
Sebagai catatan dalam tutorial kali ini saya menggunakan hardisk eksternal Seagate dengan kapasitas 2 TB (Tera Byte) dan akan membaginya dalam 4 pastisi, sebagai contoh untuk tutorial ini saya membuat satu partisi yang berkapasitas 400 GB atau 400.000 MB.
Ingat hitungan partisi hardisk adalah MB bukan GB atau TB, untuk membuat 400 GB saya nanti harus memasukkan 400000 MB (empat ratus ribu mega byte).
Ok kita langsung mulai saja tutorial cara partisi hardisk eksternal.
1. Hubungkan hardisk dengan PC/Laptop
2. Buka Explorer
3. Klik kanan pada Computer -- Manage, yang selanjutnya akan muncul jendela Computer Management.
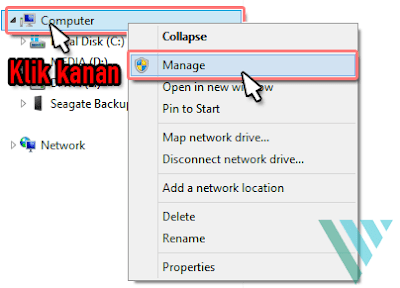
4. Saat jendela Computer Management terbuka, klik pada Storage -- Disk Management, disana akan terlihat hardisk milik kita, yang bagian atas adalah hardisk internal milik komputer yang sedang kita pakai, sedangkan yang dibawah adalah hardisk eksternal yang akan kita partisi.
Pada tahap ini, klik kanan pada hardisk (Disk 1/Hardisk Eksternal) Drive F (contoh kebetulan berada di Drive F) -- Shrink Volume...

Jika ada masalah ketika membuka Computer Management silahkan baca postingan saya mengenai Cara Mengatasi Computer Management Error (tidak bisa dibuka dari Windows Explorer).
5. Pada tahap ini dibagian Enter the amount of space to shrink in MB: Tentukan besar partisi yang ingin kita buat, sebagai contoh saya membuat partisi ini sebesar 400 GB, jadi angka yang harus saya masukkan adalah 400000 (empat ratus ribu) karena dihitung dalam MB. Lalu klik tombol Shrink.

6. Jika sudah, maka akan muncul partisi baru namun belum bisa kita gunakan, langkah selanjutnya klik kanan partisi yang sudah kita buat tadi dan pilih New Simple Volume...

7. Berikutnya tinggal klik tombol Next -- Next -- Next -- Next.

8. Setelah sampai pada jendela Completing the New Simple Volume Wizard pilih tombol Finish.
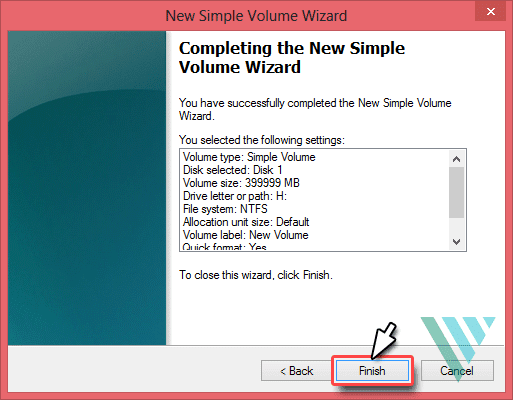
9. Kini partisi hardisk yang kita buat sudah selesai.

10. Untuk membuat partisi lagi tinggal ulangi langkah 4 sampai langkah 9, begitu seterusnya untuk membuat partisi yang berikutnya.
Sekedar tambahan! jika mengalami permasalahan dengan partisi hardisk yang hilang silahkan simak tutorialnya di artikel saya yang berjudul Cara Mengembalikan Partisi Hardisk Yang Hilang Tanpa Software.
Demikian tutorial cara partisi hardisk ekternal baru, semoga bisa membantu, selamat menikmati. Wassalam.
Partisi (bahasa Inggris: partition), dalam sistem berkas dan pengelolaan sarana penyimpanan adalah sebuah bagian dari ngingatan atau sarana penyimpanan yang terpisah secara logis yang berfungsi seolah-olah bagian tersebut terpisah secara wujud. (sumber wikipedia)
Lebih mudahnya partisi adalah membagi ruang penyimpanan (dalam hal ini yaitu hardisk) menjadi beberapa bagian.
Jika kalian juga sedang mencari cara untuk mempartisi hardisk eksternal, berikut saya berikan pengalaman saya mempartisi hardisk eksternal menjadi beberapa partisi secara lengkap beserta gambar, dan panduan langkah demi langkah agar mudah dipahami.

Perlu diketahui untuk mempartisi hardisk eksternal langkah-langkahnya sama persis dengan mempartisi hardisk internal bawaan PC/laptop, tapi ada beberapa ketentuan yang perlu diketahui untuk melakukan partisi hardisk eksternal.
Maka dari itu diharapkan sebelum melakukan partisi sebaiknya baca dulu hingga tuntas artikel ini untuk menghindari kesalahan saat melakukan partisi, dikarenakan ada beberapa hal penting yang perlu diperhatikan agar tidak terlanjur melakukan kesalahan, yang mengakibatkan harus mengulang langkah dari awal lagi.
Sebagai catatan dalam tutorial kali ini saya menggunakan hardisk eksternal Seagate dengan kapasitas 2 TB (Tera Byte) dan akan membaginya dalam 4 pastisi, sebagai contoh untuk tutorial ini saya membuat satu partisi yang berkapasitas 400 GB atau 400.000 MB.
Ingat hitungan partisi hardisk adalah MB bukan GB atau TB, untuk membuat 400 GB saya nanti harus memasukkan 400000 MB (empat ratus ribu mega byte).
Ok kita langsung mulai saja tutorial cara partisi hardisk eksternal.
1. Hubungkan hardisk dengan PC/Laptop
2. Buka Explorer
3. Klik kanan pada Computer -- Manage, yang selanjutnya akan muncul jendela Computer Management.
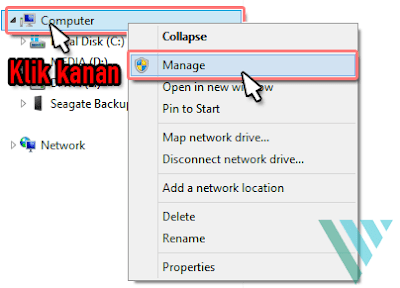
4. Saat jendela Computer Management terbuka, klik pada Storage -- Disk Management, disana akan terlihat hardisk milik kita, yang bagian atas adalah hardisk internal milik komputer yang sedang kita pakai, sedangkan yang dibawah adalah hardisk eksternal yang akan kita partisi.
Pada tahap ini, klik kanan pada hardisk (Disk 1/Hardisk Eksternal) Drive F (contoh kebetulan berada di Drive F) -- Shrink Volume...

Jika ada masalah ketika membuka Computer Management silahkan baca postingan saya mengenai Cara Mengatasi Computer Management Error (tidak bisa dibuka dari Windows Explorer).
5. Pada tahap ini dibagian Enter the amount of space to shrink in MB: Tentukan besar partisi yang ingin kita buat, sebagai contoh saya membuat partisi ini sebesar 400 GB, jadi angka yang harus saya masukkan adalah 400000 (empat ratus ribu) karena dihitung dalam MB. Lalu klik tombol Shrink.

6. Jika sudah, maka akan muncul partisi baru namun belum bisa kita gunakan, langkah selanjutnya klik kanan partisi yang sudah kita buat tadi dan pilih New Simple Volume...

Note: Mengapa hasil partisi kurang dari 400 GB? (seperti gambar diatas menunjukkan nilai 390,63 GB, padahal jelas tadi saya memasukkan angka 400000).
Kapasitas yang hilang adalah terpotong oleh partisi sistem file, seperti halnya kapasitas sistem penyimpanan lain seperti pada flashdisk atau memory card yang tidak sesuai dengan kapasitas asli dari pabrik.
7. Berikutnya tinggal klik tombol Next -- Next -- Next -- Next.

8. Setelah sampai pada jendela Completing the New Simple Volume Wizard pilih tombol Finish.
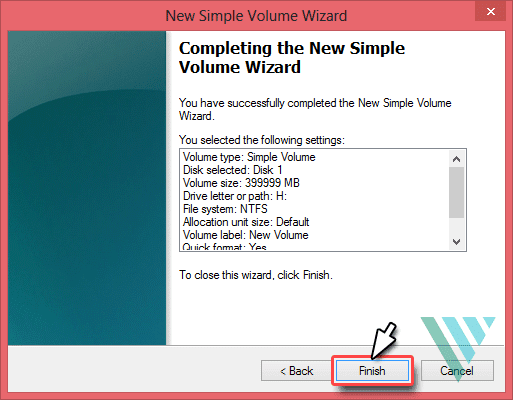
9. Kini partisi hardisk yang kita buat sudah selesai.

10. Untuk membuat partisi lagi tinggal ulangi langkah 4 sampai langkah 9, begitu seterusnya untuk membuat partisi yang berikutnya.
Penting :
Perlu diketahui partisi hardisk ekternal hanya dibatasi maksimal 4 partisi pada Windows, jika lebih dari itu sudah tidak bisa dijadikan partisi lagi karena melebihi jumlah maksimum partisi. Ini disebabkan, karena secara otomatis partisi hardisk eksternal menjadi Primary Partition.Primary Partition (partisi primer) atau partisi utama, adalah jenis partisi yang biasa digunakan untuk menyimpan/menginstall sistem operasi.Jika terlanjur membagi partisi menjadi empat (karena pembagian tidak sesuai keinginan) dan ingin mengembalikan partisi ke awal (1 partisi) maka lakukan penghapusan partisi (delete partition) pada partisi yang sudah dibuat tadi, dan ulangi langkah diatas.
Cara Menggabungkan Partisi Hardisk Tanpa SoftwareTutorial diatas saya lakukan pada hardisk ekternal Seagate Backup Plus Slim kapasitas 2 TB.
Sekedar tambahan! jika mengalami permasalahan dengan partisi hardisk yang hilang silahkan simak tutorialnya di artikel saya yang berjudul Cara Mengembalikan Partisi Hardisk Yang Hilang Tanpa Software.
Demikian tutorial cara partisi hardisk ekternal baru, semoga bisa membantu, selamat menikmati. Wassalam.

bermanfaat sekali mas wahyu, pas sekali saya punya hardisk eksternal yang akan dipakai tetapi saya tidak tahu caranya untuk dipartisi, dan inilah solusinya dari mas wahyu...hhehe
ReplyDeletemakasih informasinya mas
sama-sama mas... silahkan ikuti tutorialnya... :-pd
DeleteNais, emang cara paling mudah dan simpel itu via 'disk management', gak perlu instal" aplikasi pihak ketiga lagi.
ReplyDeleteYups betul om... :-pd
DeleteSangat membantu panduan mempartisi HD eskternal ini. Karena keasyikan ngeblog saya jadi lupa dengan cara mempartisi harddisk. Padahal dulu sering melakukannya.
ReplyDeletesama donk kalo gitu om... dulu lebih suka install windows dan bongkar2 PC (bongkar doang yang pasang orang laen wkkwkwkkk...) sekarang waktunya lebih banyak dimakan ngeblog... :D
DeleteTerima kasih banyak ^^
ReplyDeleteMembantu sekali ^^
This comment has been removed by a blog administrator.
ReplyDeleteWah terima kasih atas informasinya sehingga kami memahami terkait cara menghapus partisi harddisk ini.
ReplyDeleteKami juga membahas ini di website kami, yuk mampir.
https://bangamingadget.com/menghapus-partisi-di-harddisk-eksternal/
terima kasih
Kak, tanya dong. Saya beberapa waktu lalu beli ssd ext. Krn suatu hal saya format, dan saya pengin bagi partisi.Kenapa setelah dibagi partisi jadi 2, yang satu sudah di shrink berhasil. Sisa kapasitas lain hanya muncul unallocated krn tidak muncul menu pilihan shrink atau pun extend volume. Bagaiman mengatasinya? Kalau mau disatukan kembali bagaimana?krn jumlah kapasitasnya lumayan gede,Kak
ReplyDeleteLangkah paling umum dan aman:
Delete- Tekan Win + X, pilih Disk Management.
- Cari bagian SSD yang bertuliskan Unallocated.
- Klik kanan > New Simple Volume.
- Ikuti wizard untuk menentukan ukuran, drive letter, dan format (NTFS biasanya oke).
- Selesai!